Interactions with businesses via SMS are on the rise, with many companies looking to invest in SMS communication, particularly since the pandemic – and this is why we’re happy to introduce our new SMS messaging service.
What is SMS messaging?
SMS messaging gives you the ability to send and receive SMS messages via email. Once our system has received your email, the content of the message and the phone number are extracted, and an SMS message is sent to the recipient. You can also receive replies from the recipient and view these in our app and in your email account. This service is ideal for customers who wish to include an SMS communications method and would like to manage this through our dashboard.
Your account has a monthly message limit that can be customized to your sending requirements. This limit starts at 50, and increases to 1,000 once your account has been fully activated. To request a higher limit, contact our support team. If you attempt to send messages after you’ve reached your limit, the messages will be queued and sent when your account allows this.
Enabling SMS Messaging
1. Navigate to Sending > SMS Messaging, then click “Continue”.
2. Choose if you would like to send SMS Messages from a dedicated number at $5/month or use a generic/shared number at no additional cost.
- Shared numbers: by default, SMS messages are sent through a shared pool of usually 4-digit phone numbers.
- Dedicated numbers (also known as a virtual or static number): a unique phone number that is exclusively for your use.
3. If you wish to purchase a dedicated number, go to Sending > SMS Messaging > Settings and click “Manage your dedicated numbers” and “View numbers to purchase”. Select the country, number and click “Activate number” at the bottom of the page. You can then set it as your default sender number under “General settings” – this means when you send a message, it will be sent via that particular phone number. Please note that if you send to a country outside your dedicated number’s country code, the message will be sent through a shared pool of numbers.
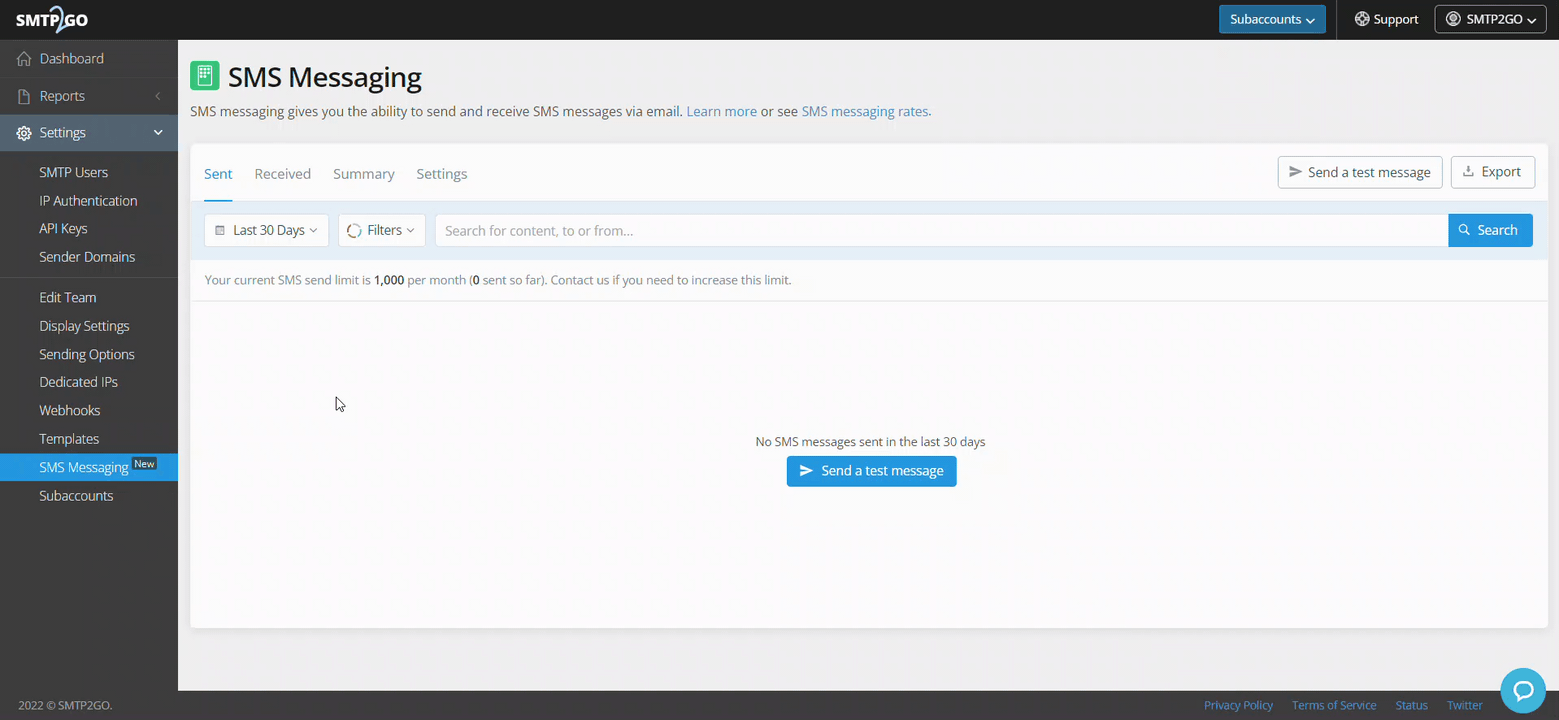
Sending an Email to SMS message
Once you have set up SMS messaging, you are ready to start sending emails as SMS messages:
1. Compose the email.
2. Make sure you are sending the email directly through your SMTP2GO account (so we know it’s coming from you), then send it to “+xxxxxxxxx@sms.smtp2go.com”. Replace the x’s with the recipient’s phone number including the area code and “sms.smtp2go.com” as the domain i.e. +642000000@sms.smtp2go.com.
3. Navigate to Sending > SMS Messaging > Sent to display the message that was just sent.
4. Navigate to Sending > SMS Messaging > Received to display any SMS replies.
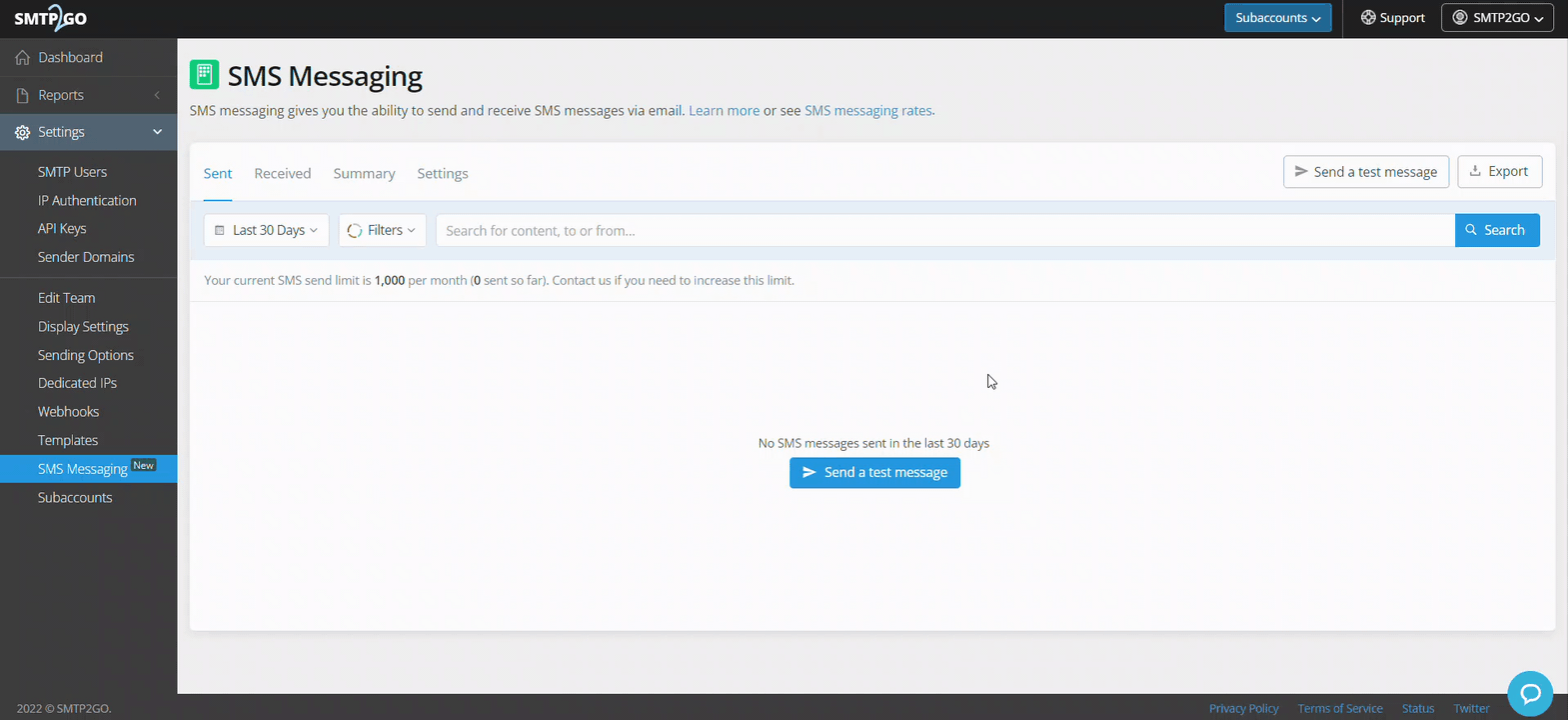 Email to SMS Settings
Email to SMS Settings
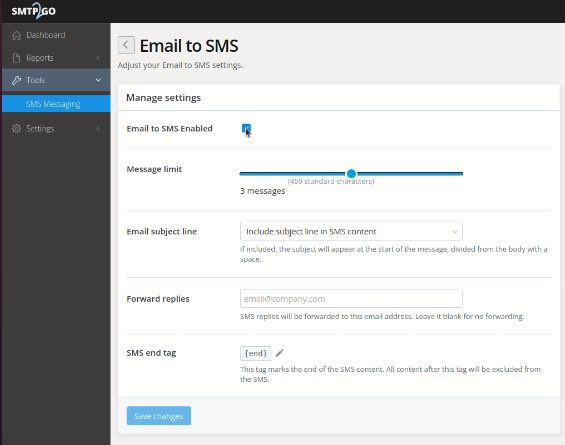
- Email to SMS Enabled – If your account has somehow become compromised, or you otherwise need to immediately stop all SMS messages from sending, deselect this option.
- Message Limit – This setting limits the number of SMS messages that will be generated from a single email, so that you do not accidentally send an excessive number of messages. A single SMS message is 160 characters, and, depending on the message limit that you set, if the message exceeds 160 characters multiple SMS messages will be sent.
- Email Subject Line – Choose to include or exclude the email’s subject line in your SMS content.
- Forward Replies – Add a particular email address here to receive email notifications when your recipient responds.
- SMS End Tag – Choose to have a custom SMS end tag. Any email content after the tag will be ignored. This is useful for cutting off email signatures from text messages and ensuring unwanted content doesn’t become inadvertently included.
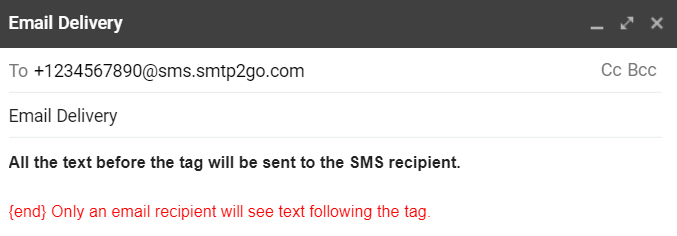
Note: MMS messaging is not supported in this version release.
Opt-outs
When sending a message, it may be a legal requirement to provide recipients with the option to opt out from receiving further messages from you.
Our system is configured to automatically unsubscribe anyone who replies with any of the following keywords: STOP, UNSUBSCRIBE, or UNSUB.
An example opt-out/unsubscribe sentence you could include in your messages is:
Reply Stop to opt out
If you have any questions about using SMS messaging please do not hesitate to reach out to our award-winning support team at ticket@smtp2go.com, they’d be happy to help.






